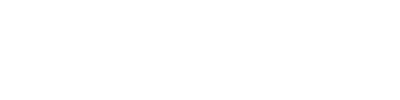iPadやiPhoneの画面をテレビの大画面で見たいと思うことはありませんか。うちでは、iPhoneやAndroid機で撮影したこどもの動画を編集して、iPhoneやAndroid機で見ます。そのときに、少しでも大きな画面で見たいと考えました。また、仕事でiPadの画面をみてもらう機会があり、できるだけ大きく映し出したいと考えていました。そこで、ぴったりのなのが、AnyCastでした。
AnyCastはiPadやiPhoneと無線でつないで、その画面をテレビなどの大きな画面に写すことができる低価格なガジェットになります。見た目はGoogle Chromecastに非常に似ています。Chromecastも持っていますが、AnyCastの方が安く、シンプルな使い方で非常に使いやすいです。iPadやiPhoneとつないで動画を見たりしています。今回はこの便利なガジェットを紹介します。

EZCastというものもありますが、EZCastの方が高額で高性能になります。今回はただ、iPadやiPhoneの画面をテレビに映すことができるAnyCastの使い方などを確認します。
AnyCastを買うべき3つの理由
- アプリをダウンロードしたら、設定は簡単で、使うときに手間がかからないこと。
- 値段が安価で使いやすい。
- 無線でiPhoneやiPadの画面がテレビやプロジェクタに映し出すことができる。
これまで仕事でiPadやiPhoneの画面をプロジェクターに映す機会がありました。(もちろん、Android機でも使えます。)そのときは、HDMIケーブルとアップル純正の変換アダプタを利用していました。純正アダプタ(6,000円前後)が結構高いので購入しづらい人もいるはずです。
また、有線で繋ぐので、iPhoneやiPadを持って移動するときの距離や配線に気をつけなくてはなりません。
しかし、これから紹介するAnyCastを使うと有線ではなく、無線でiPhoneやiPadの画面をプロジェクターに映し出すことができて、非常に便利です。写真はAnyCastをプロジェクターにつないだものです。QRコードを読み取り、アプリをダウンロードして、WiFi-Directでスマホ(iPhoneやiPad)とつなげば映し出すことができます。
AnyCastの3つのデメリット
AnyCastの種類が多いことが非常に分かりづらいところにになります。種類が多く、4Kに対応していて値段も3,000円近くするものもあれば、安い物だと1,000円から売っています。正直、どれを買っていいのか分かりません。
高い物でも3,000円弱です。型番を調べてみても、微妙に違うので単純に比較するのは難しそうですが、同じように見える物でも、価格差がありますので注意が必要です。

ちなみに、自分が持っているのは「M9 PLUS」と「M12 PLUS」です。また、メーカーも何種類かあるようで、デザインや対応している動画サービスが異なっています。いつでも同じ物が買えないというのが買いづらさにつながっています。

また、欠点としては、電源を確保しないといけないところです。モバイルバッテリーをつないで電源を確保していて使わないときにしっかり電源を切らないと、フリーズして固まってしまうことがあります。当たり前のことですが、これは電源の管理をきちんと行っていれば回避できるトラブルが時々発生します。
- 外部の電源を用意しないといけないところ。
- 種類が多すぎてどれを購入していいのか分からない。
- 動画サービスを使う場合は、スマホやタブレットの通信料が定額に対応しているかどうか。

この写真では分かりづらいのですが、AnyCastのUSBケーブルをモバイルバッテリーにつないでいます。簡単に使える反面、配線が少し面倒くさいところがあります。
また、AnyCastとiPhoneをWiFi-Directでつなぐと、家のWiFiにつないでインターネットにつなぐことができません。だから、iPhoneがLTEの使い放題でないと厳しいかも知れません。もしかしたら、つなぐ方法があったりするかもしれませんが…。知っている人居たら教えてください。AnyCastでは、動画サービスではなくて、スマホやiPhoneの中にある動画や写真をみるときに使うべきです。動画サービスをみるのが中心ならば、AnyCastよりもChromecastがいいはずです。
AnyCastの使い方
スマホとドングル(AnyCast本体)の接続をWiFI Directという機能を使います。つまり、ドングルと端末を無線でつなぐことができます。繰り返しになりますが、使い方としては、最初に、専用アプリ(ドングルによって異なります)をダウンロードします。WiFiのルータにつなぐようにスマホやiPadをドングルにつなぐように設定をすれば使えるようになります。ドングル(AnyCast本体)をテレビやプロジェクタ-のHDMIポートに差し込みます。USB-Aで電源を供給します。それで繋がります。
- ドングルをHDMIでプロジェクターやテレビにつなぐ
- 外部から電源をとる(モバイルバッテリーを利用しています)
- iPadの画面ミラーリングを選ぶ
一度接続できれば、画面ミラーリングから端末を選ぶだけで使うときにそんなに手間がかかりません。
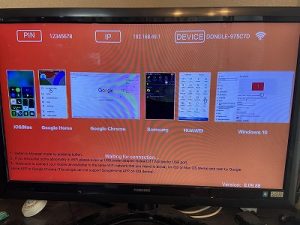
もう少し、説明すると、iPhoneやiPadの「設定」にある「WiFi」を選び、「AnyCast-xxxxxx」や「DONGLE-xxxxxx」のようなものを選び、パスワードを入力します。2台持っていますが、ともにパスワードは「12345678」でした。ドングル(本体)をテレビにつなぐと上記のような画面が映し出され、パスワードが載っています。それを参考にしてつなぎます。
そして、iPhoneやiPadでホーム画面でスワイプして「コントロールセンター」で「画面ミラーリング」を選びます。4~5秒待つと、画面が表示されます。
競合製品との比較
AnyCastの競合製品といえば、Chromecastです。見た目や使い方は非常に似ている2つのガジェットになりますが、本質的なところは結構違います。
AnyCastは画面をミラーリングするだけです。しかし、Chromecastはミラーリングではなく、動画サービスなどに端末がつながり、動画を視聴することができます。Chromecastの中にはCPUが入っていて、AnyCastと比較すると高性能になります。ChromecastはAnyCastの上位互換といったイメージが分かりやすいと思います。
両方とも持っていますが、AnyCastでいいと思います。スマホの画面を映すだけというシンプルな方が使いやすいです。
 | AnyCastアップグレード版 YouTubeはもちろん楽天TV AbemaTV TVerも視聴可能 リモートワーク 価格:2,380円(2021/4/17 18:01時点) |
また、EZCastというものもありますが、AnyCastよりも高額で高性能になります。
AnyCastを2ヶ月間使ってみての感想
すごく便利なので、なんで購入しなかったのかと反省しているところです。有線でつなぐより、利便性が高く、スタイリッシュな感じもします。2,000円前後で購入できるので、ぜひ1つ購入してみることをお勧めします。